How to setup Printer & Receipt POS?
Many customers look for a way to change their business’ receipt or invoice format. It is quite frequent to receive a request of changing the receipt title, add a logo, or a signature block at the bottom of the receipt
Step 1: Menu -> Settings -> Printer & Receipt
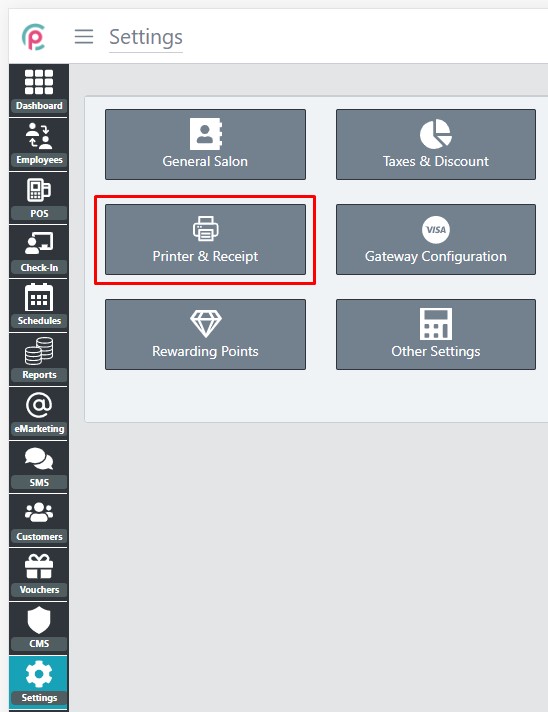
The window will be displayed below:
- Required: Please download the packed setup in Windows on home page
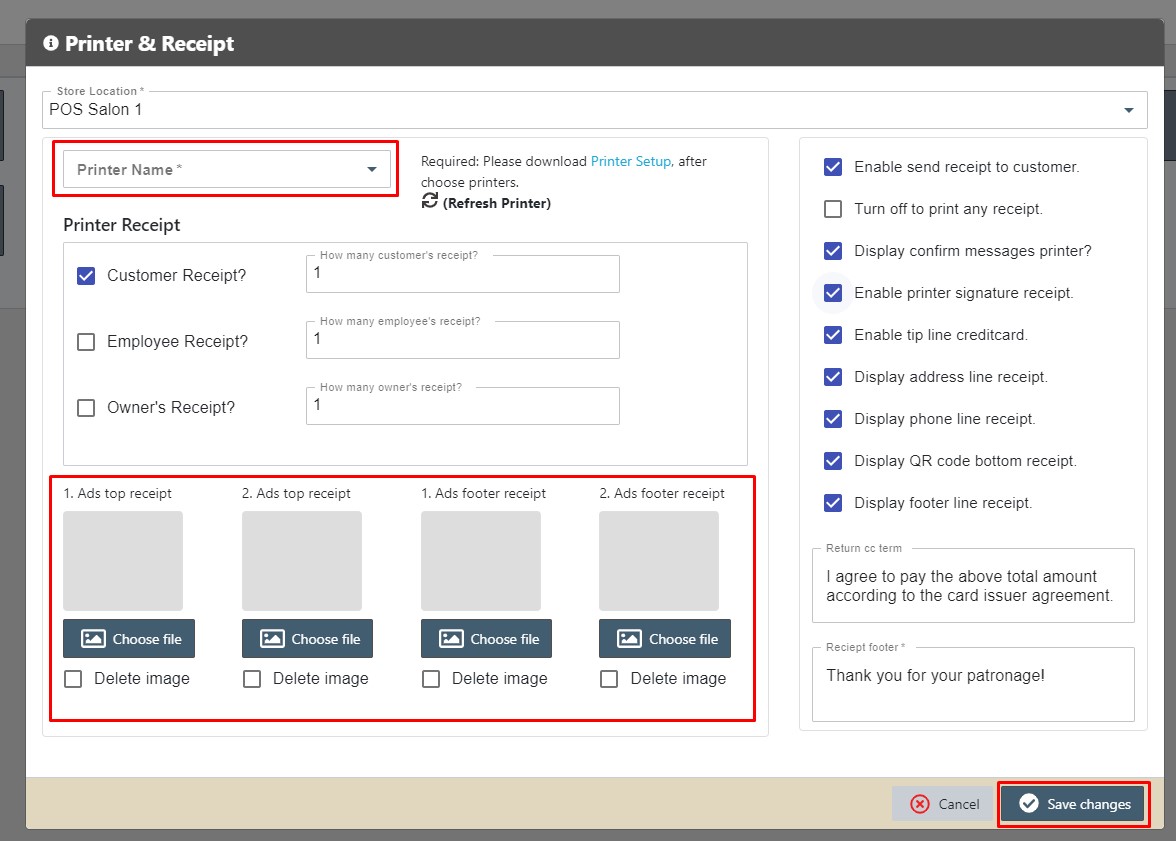
Explain are fields:
- Printer name: Select your printer name
- Customer Receipt: How many customer receipts?
- Employee Receipt: How many employee receipts?
- Owner's Receipt: How many owner receipts?
- Ads top receipt: The photo at the top of receipts
- Ads footer receipt: The photo at the footer of receipts
Options:
- Enable send receipt to the customer: Turn on send a receipt or SMS to the customer
- Turn off printing any receipt: Turn off printing receipt
- Display confirm messages printer: Display popup confirms printing receipt.
- Enable printer signature receipt: Turn on signature on bottom receipt
- Enable tip line credit card: Turn on tip line on bottom receipt
- Display address line receipt: Turn on address line on top receipt
- Display phone line receipt: Turn on salon phone line on top receipt
- Display QR code on bottom receipt: Turn on QR code on the bottom receipt
- Display footer line receipt: Turn on footer line on bottom receipt
- After changing the value and then clicking Save Change it is done.
