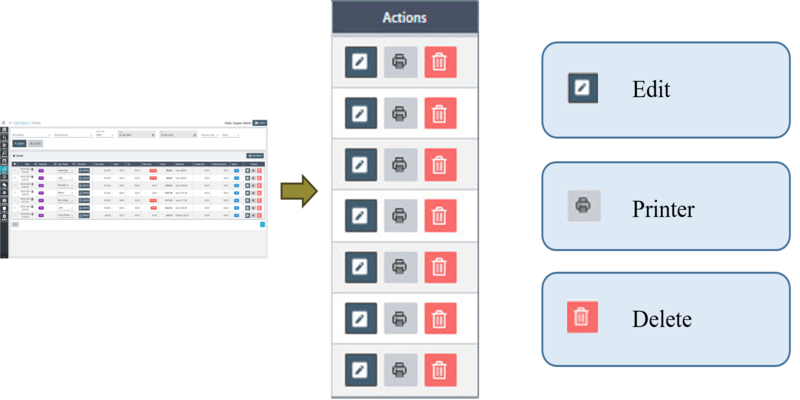Daily Report with eSpa247 POS
The steps that we can choose to setup Daily Report with eSpa247 POS
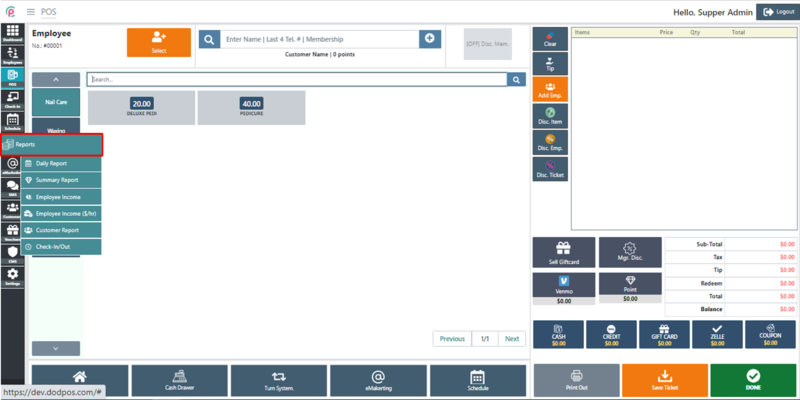
Once we install eSpa247 POS, we can view the revenue statistics of the store by date at the “Daily Report” of the Report section.
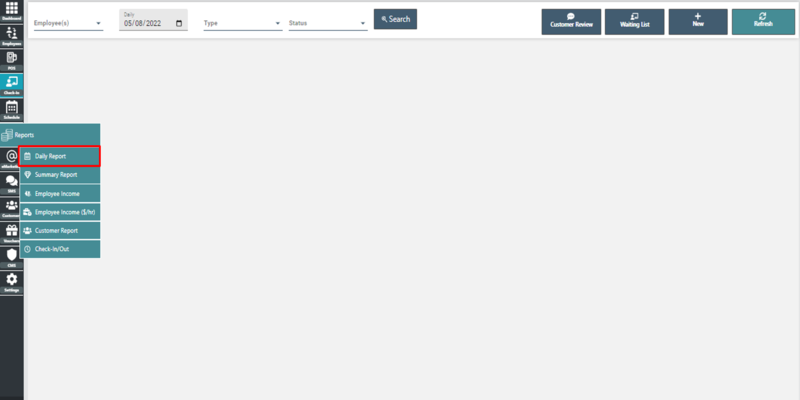
In order to search for the daily report, select the information “Cashier”,” Workstation(s)”, and “Quick Time” and click Search.
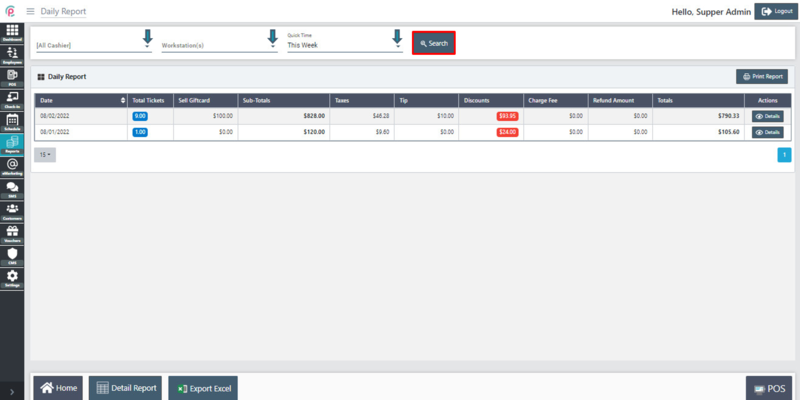
For more details, in the section “Quick Time”, select “other”. Other information such as “From”, and “To” will be shown. In order to search for a daily report, select the information “Cashier”,” Workstation(s)”, and “Quick Time” and click Search.
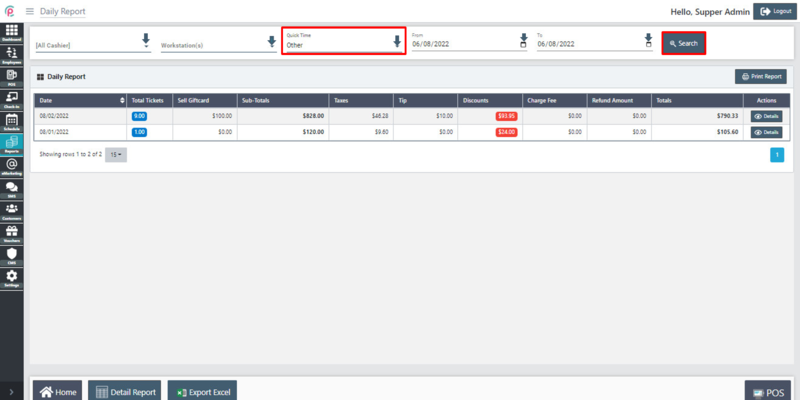
Other information such as “From”, and “To” will be shown
Daily Report shows us the information on “Date”, “Total Tickets”,” Sell Giftcard”,” Sub-Totals”,“Taxes”,” Tip”,” Discounts”,” Charge Fee” (the cost that customers pay by card),’’ Refund Amount” (Amount returned to the customers), “Totals” (total revenue), and “Actions”.
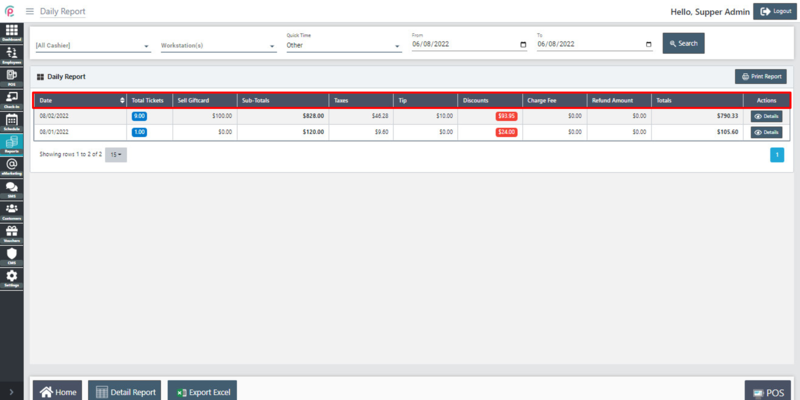
- Date: Customer arrival time
- Total Tickets: Total number of tickets booked by customers
- Sell Giftcard: Discount gift card
- Sub-Totals: Total amount temporarily calculated
- Taxes: Product tax
- Tip: Extra bonus amount
- Discounts: Deduction money
- Charge Fee: Conversion fee
- Refund Amount: Refund Amount
- Totals: Total amount to be paid
For details, at the “Actions” column, click “Details”.
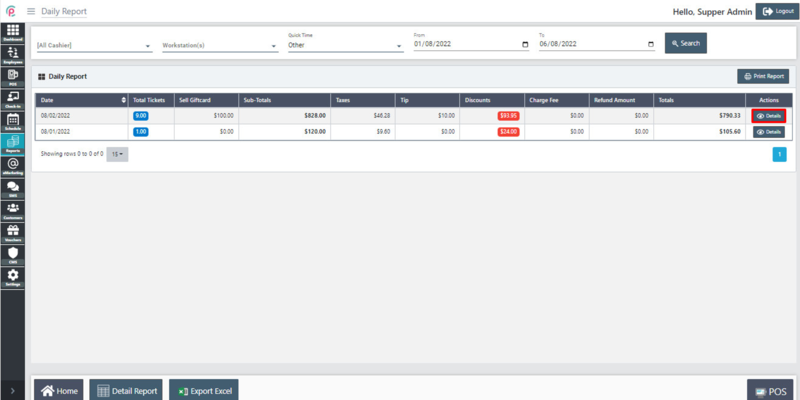
In order to search for daily detail information, select “Cashier”,” Workstation(s)”, “Quick Time_other” ,“From” ,“To”, “Payment Type”,” Status” and then click “Search”.
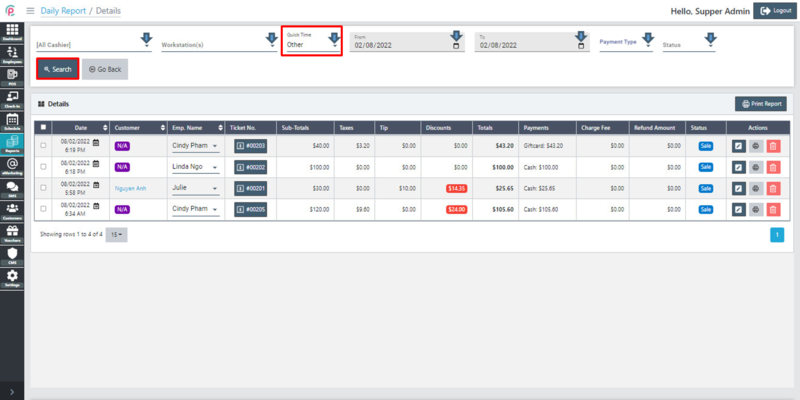
When you click “Go back”, the main interface “Daily Report” appears.
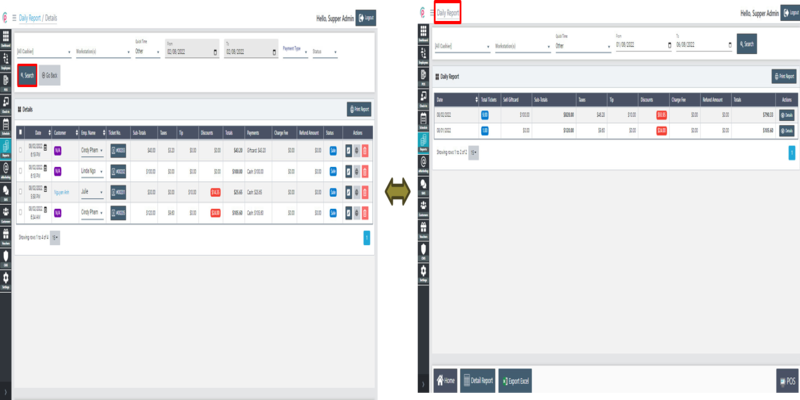
The section Details show the information that include “Date”, “Customer”,“ Emp. Name”, “Ticket No.”,” Sub-Totals”, “Taxes”, “Tip”, “Discounts”, “Totals”, “Payments” (payment methods of the ticket), “Charge Fee”, “Refund Amount”,” Status”, and “Actions”.
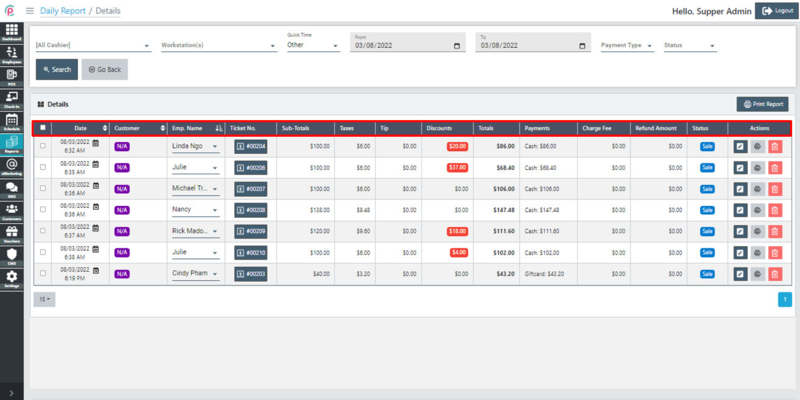
- Date: Customer arrival time
- Customer: Name
- Emp. Name: Customer's name
- Ticket No.: Customer code
- Sub-Totals: Total amount temporarily calculated
- Taxes: Product tax
- Tip: Extra bonus amount
- Discounts: Deduction money
- Totals: Total amount to be paid
- Charge Fee: Conversion fee
- Refund Amount: Refund Amount
- Status: Status enable or disable
You can click the columns “Date”, and “Emp. Name” to change “Date”, and “Emp. Name”.
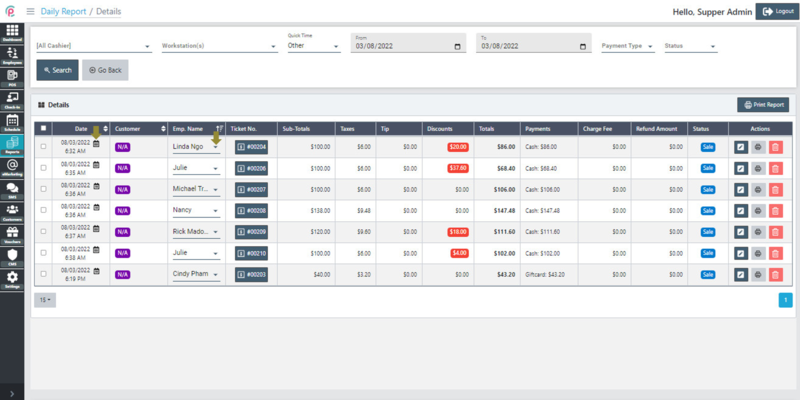
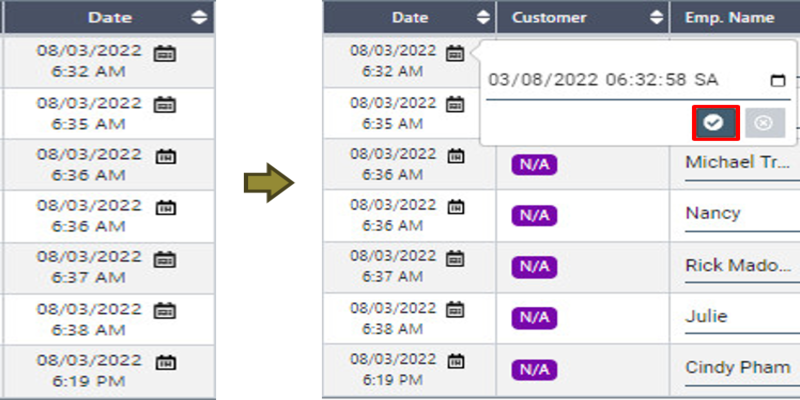
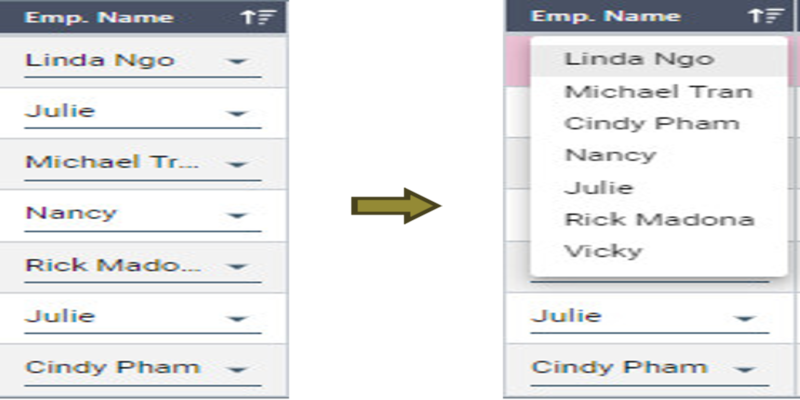
For details (Ticket No.), click each bill
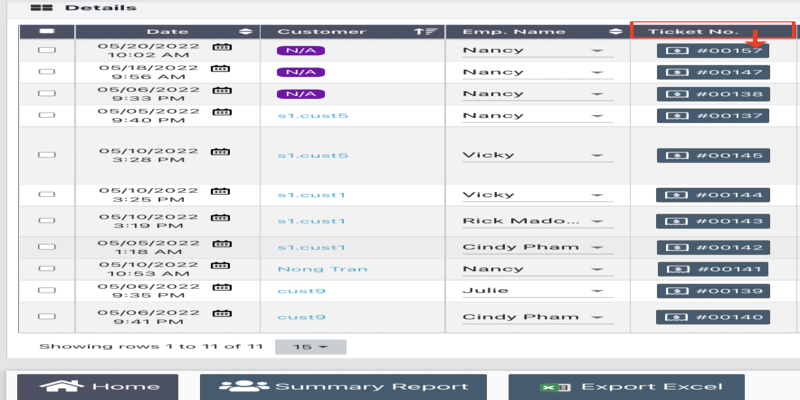
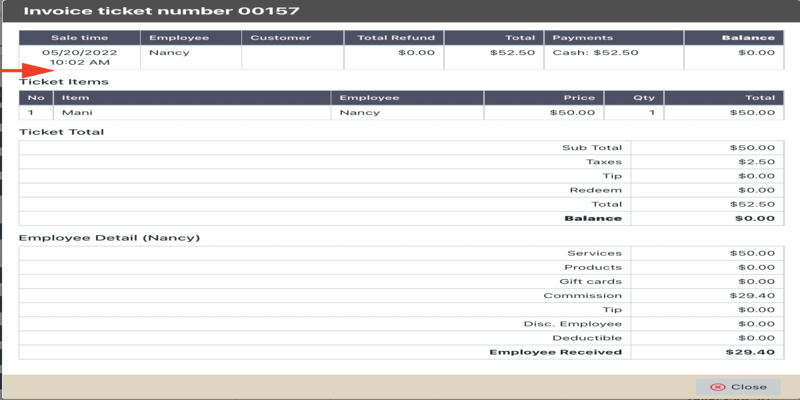
Actions in detail daily report