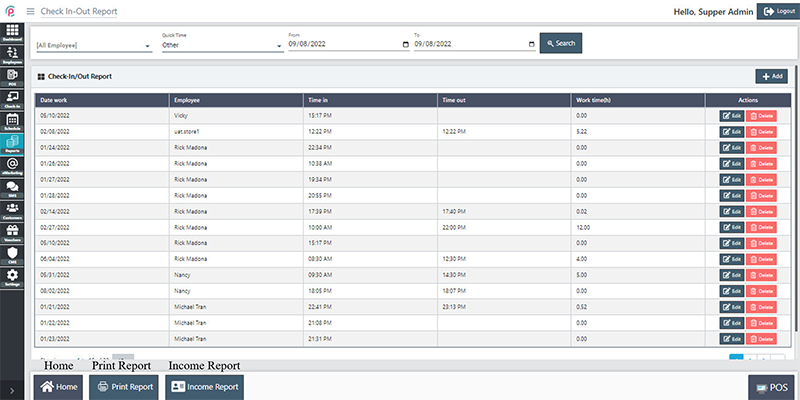Check in/out report
Once we install eSpa247 POS software, we can view the summary statistics of the employee’s working time at the “Check-In/Out” in the Report section.
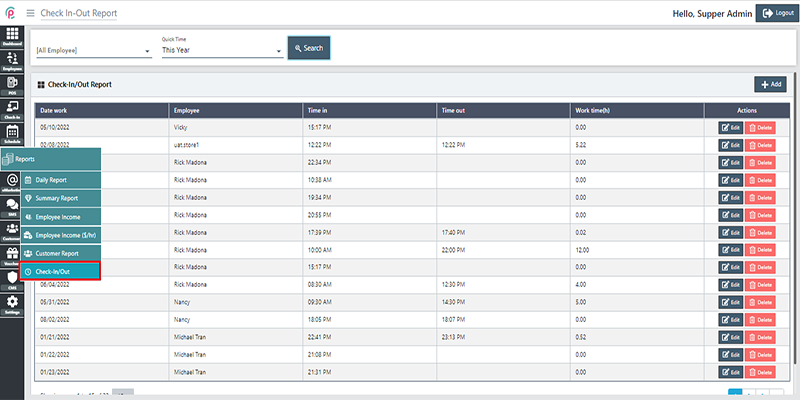
In order to search for Check-In/Out Report, we have to select the information “employee”, “Quick Time” and click “Search”.
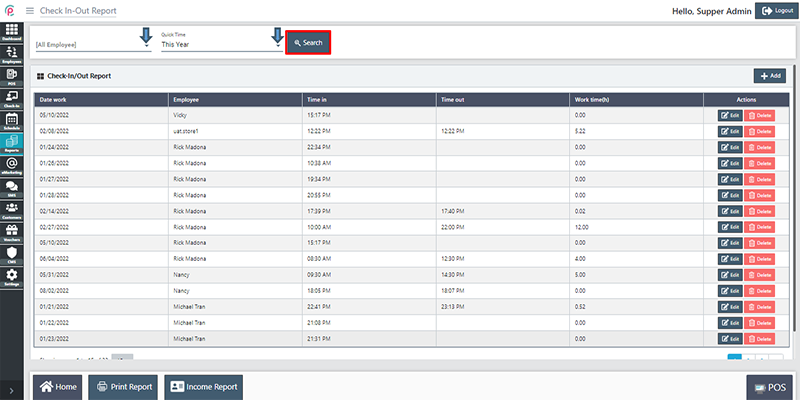
In order to create a new Check-In/Out report, click “Add”.
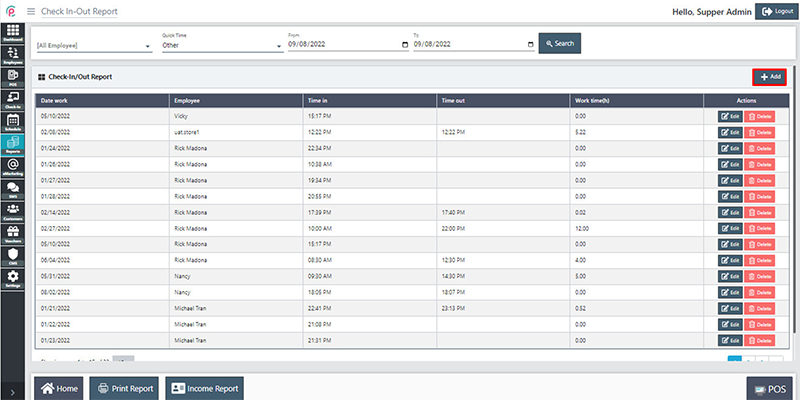
When the window appears, enter the information about “Employe”, “Date”, “Check-In/Out Detail” and click “save changes”.
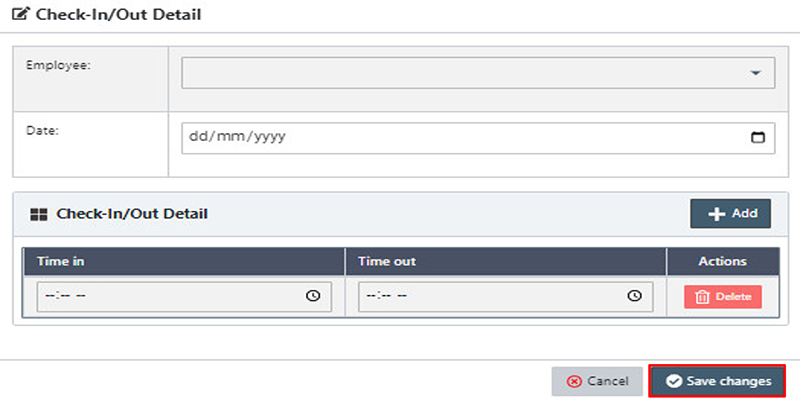
For details, at the section “Quick Time, select “Other” for the information “From”,“To”. When searching for Check-In/Out Report, select the information “Employee” ,“Quick Time_Other”, “From” “To” and click “Search”.
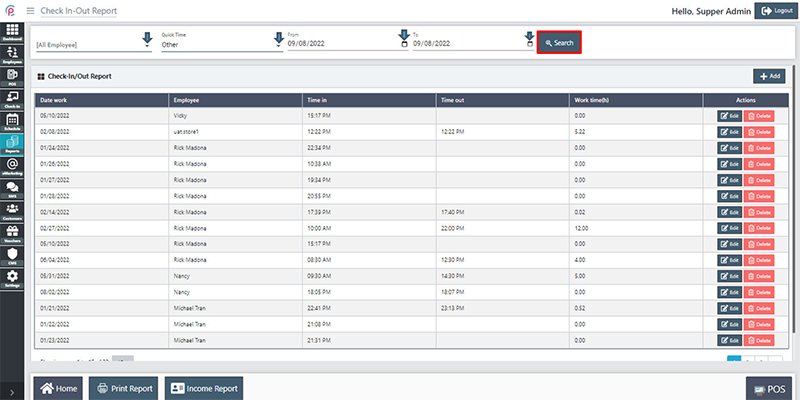
The section Check-In/Out Report shows the information about “Date work”, “Employee”, “Time in”, “Time out”, “Work time(h)”, and “Actions”.
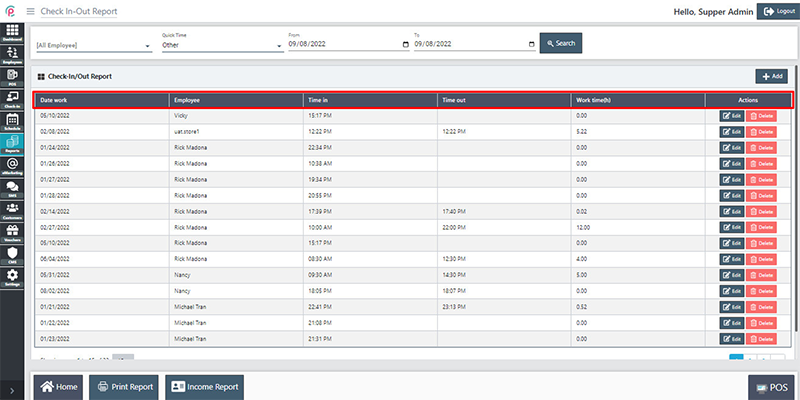
Instructions for registration activities of the customer at the store on PCNails POS