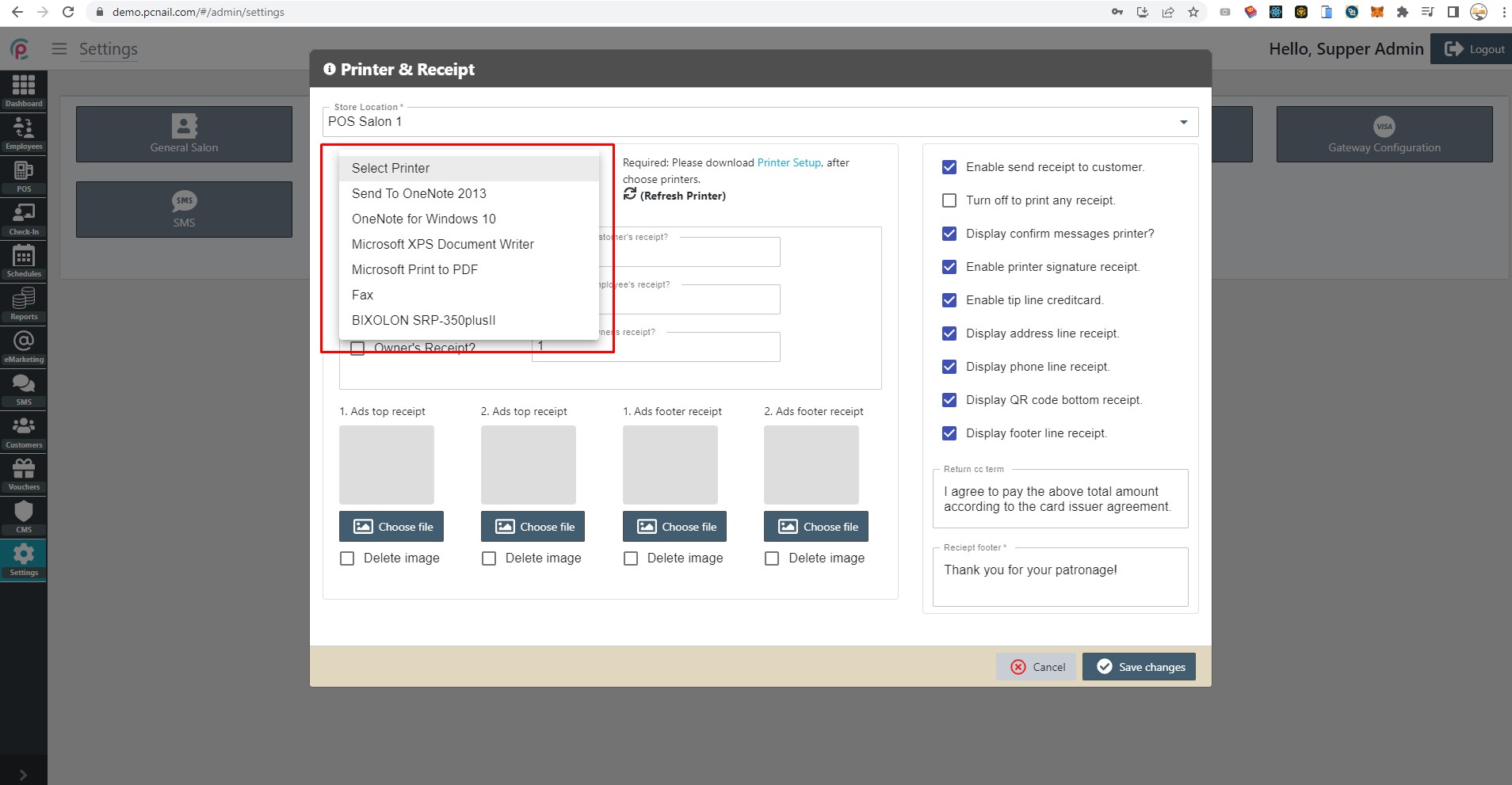How to set up a Star TSP100 receipt printer on a Windows computer
Quick Version: Download the drivers, extract them, and run the auto-installer. Open the configuration Utility, select Serial Ports and add a COM. Open the eSpa247 POS software and go to Menu > Settings > Printer & Receipt Settings and select Direct, Star TSP100, and the com you set up previously and click Test, click Save Change and you are done.
Download the drivers from here.
Extract: the files to your desktop, open the folder, and double-click on the file highlighted below.
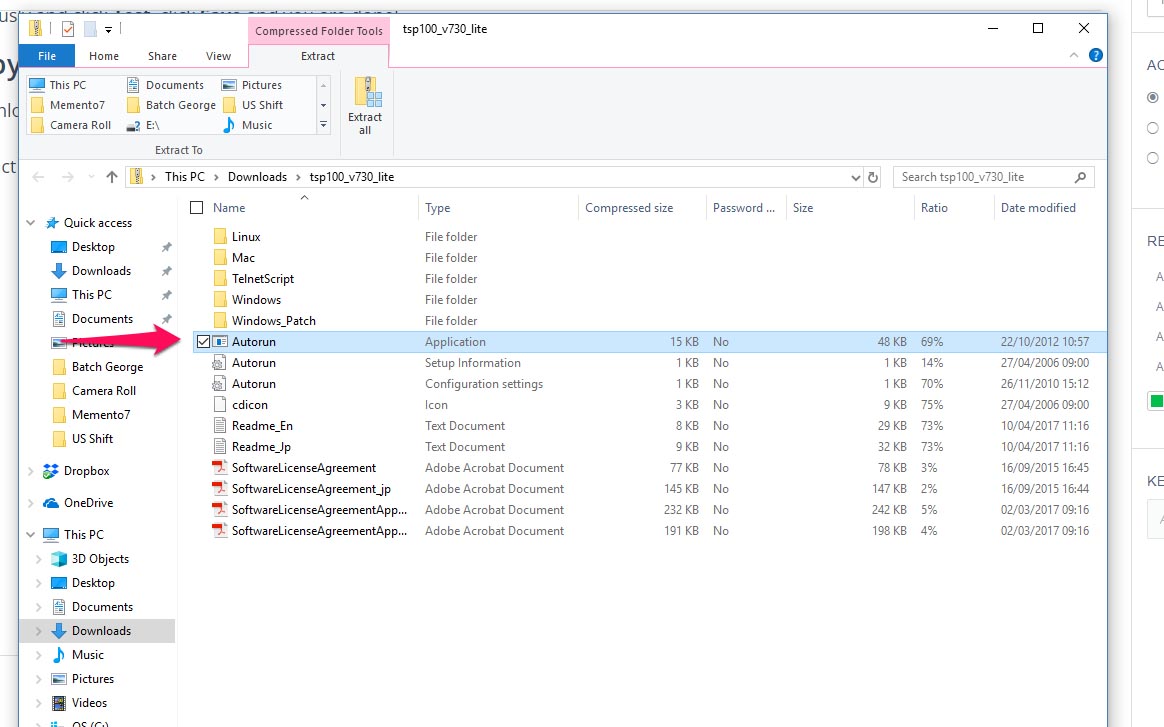
Continue to click on Installation.
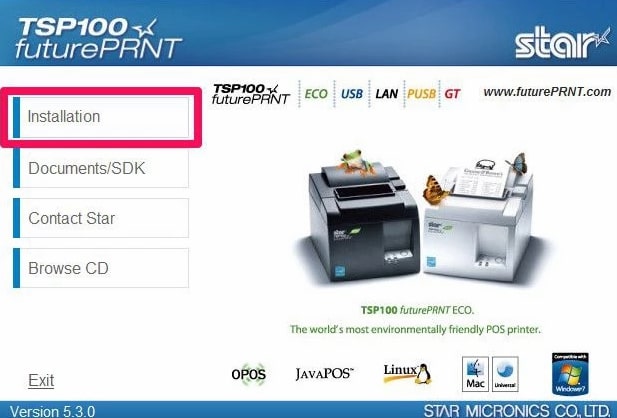
Now we need to Accept TSP100 agreement
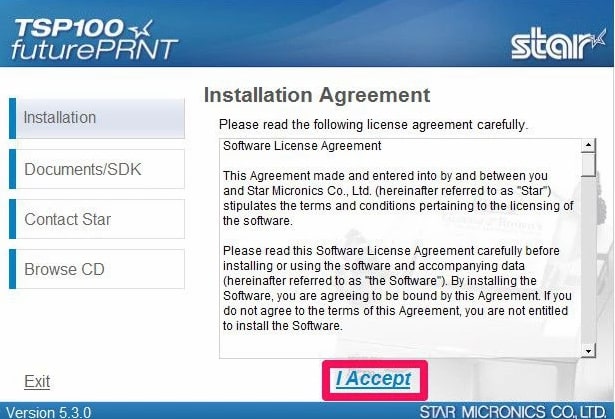
Continue to click Next
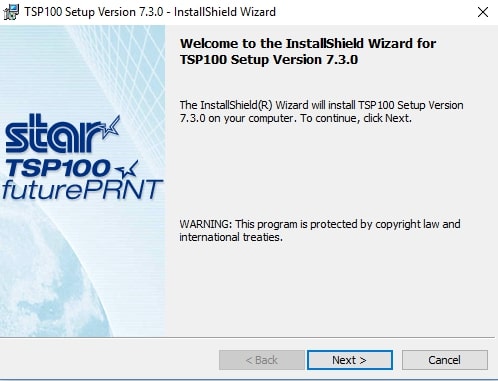
Select Next
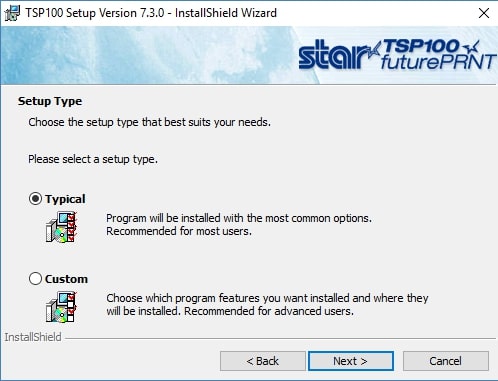
Click Finish
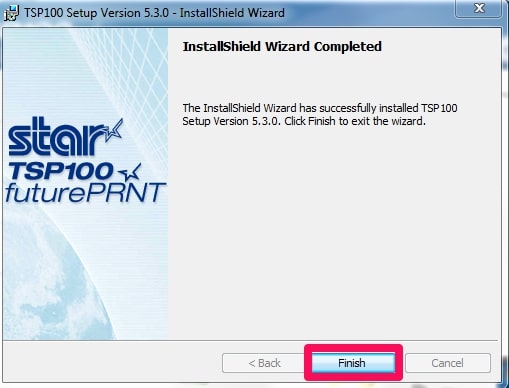
Open the Configuration Utility by clicking the windows button (bottom left) and type in Configuration Utility.
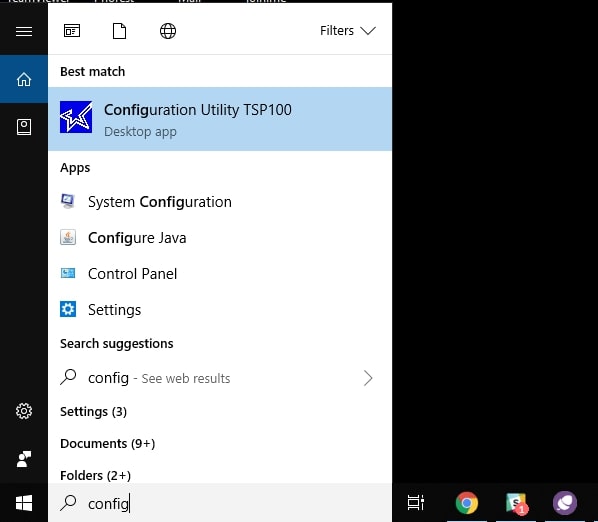
When the utility opens, select ESC/POS Mode
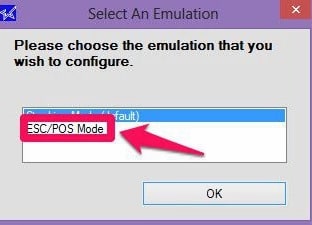
When the configuration utility opens, select Serial Ports
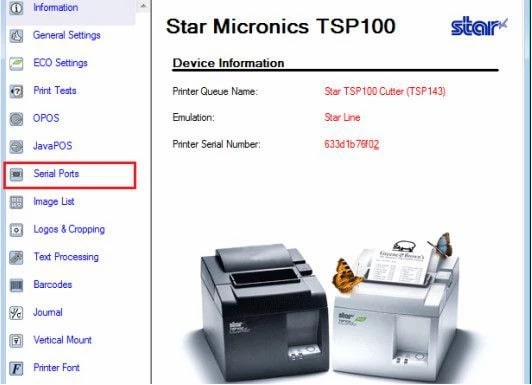
Select Add Port and select the Com you wish to use.
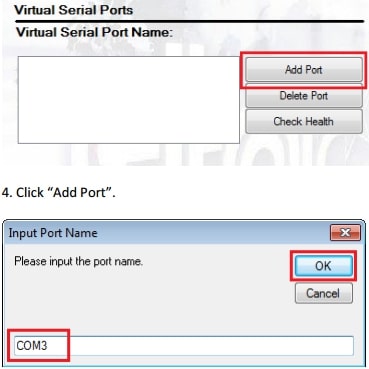
Choose the settings below
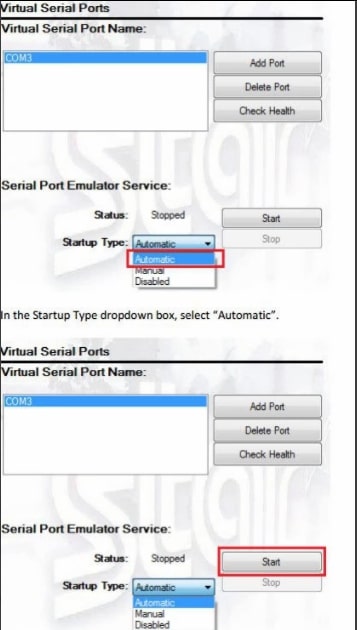
Click Apply Changes and click Check Health.
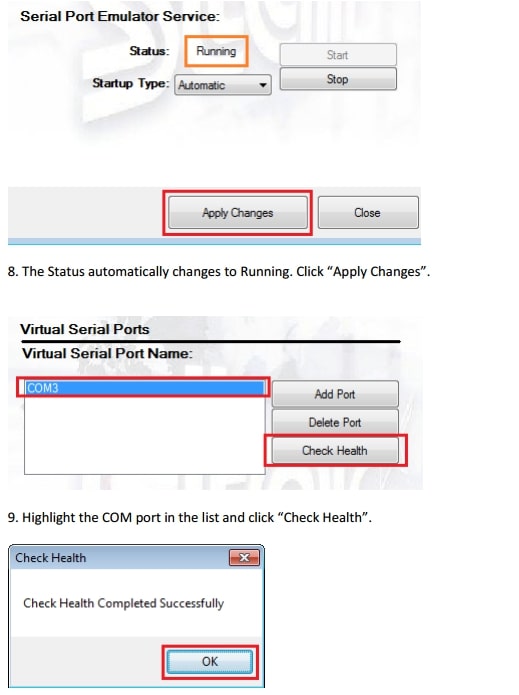
Open the eSpa247 POS and go to Menu > Settings > Printer & Receipt
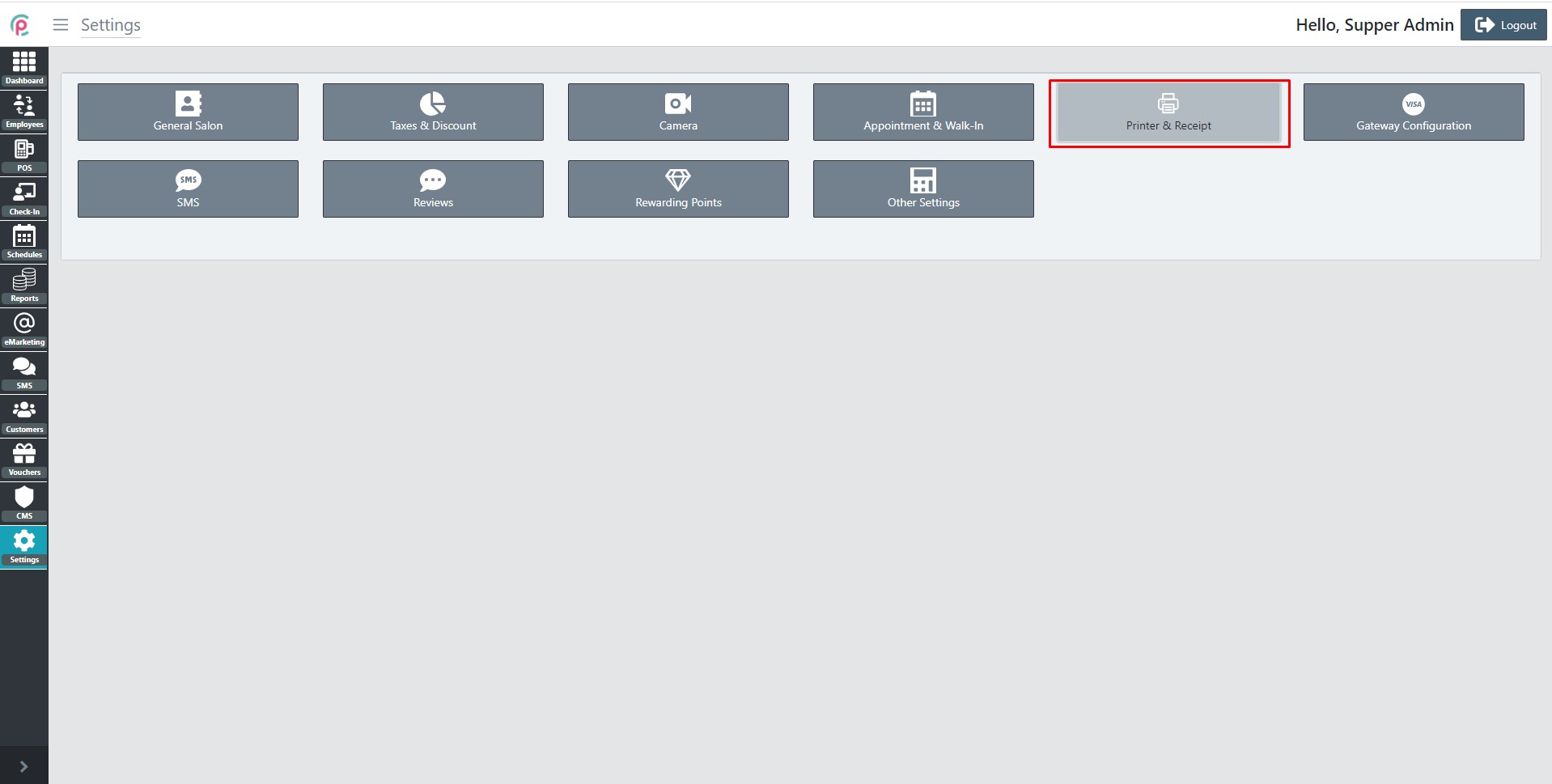
Select Direct, Star TSP100 and select the COM from the PORT dropdown and click Test. If a test receipt prints, click Save Change, and we are done.